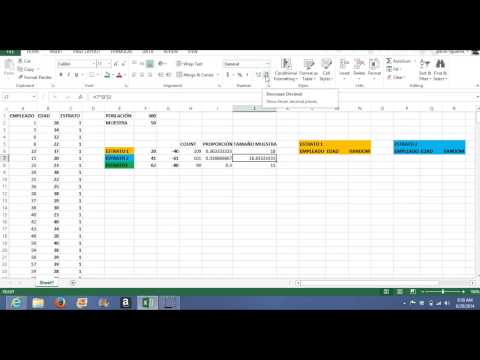
Contenido
- La función RAND
- ¿Qué son los números aleatorios y dónde se utilizan?
- Uso de la función RAND
- Insertar la función RAND
- Crear un botón de número aleatorio en Excel
- Referencias
- Artículos relacionados
Joshua es un estudiante de posgrado en la USF. Tiene intereses en tecnología empresarial, análisis, finanzas y lean six sigma.
La función RAND
¿Qué son los números aleatorios y dónde se utilizan?
Los números aleatorios son números entre un cierto intervalo que se seleccionan completamente al azar. En el caso de la función RAND en este artículo, el número aleatorio está entre el rango de cero y uno, incluido el cero. Los números aleatorios pueden estar involucrados en aplicaciones que tratan con tiempos de servicio, tiempos entre llegadas y probabilidades de enrutamiento.
Uso de la función RAND
La función RAND debe escribirse como una fórmula para que funcione. Para agregar manualmente la función RAND a una celda, es necesario hacer clic en una celda antes de escribir "= RAND ()". Una vez que se complete esta fórmula, creará un número aleatorio después de ingresarlo en una celda.
La función RAND devolverá un número aleatorio por debajo de 1. Puede terminar con un número largo por debajo de 1 si no formatea la celda que está usando con el valor posicional apropiado. Para obtener un número entero, simplemente multiplique la función ALEATORIO por 100 y establezca el valor posicional para redondearlo a un número entero. Cada vez que se utilice esta función, se recuperará un número aleatorio entre 0 y 100.
Insertar la función RAND
La función Rand se puede insertar en una celda con la herramienta de función Insertar de Excel. Este método puede usarse si uno olvida la sintaxis de la función. Para utilizar este método, se selecciona una celda. Luego, se selecciona la pestaña de fórmulas y se selecciona el botón "Más funciones" en la cinta de Excel. Luego se elige la selección estadística de la lista. Aparecerá un menú desplegable y deberá elegir la selección RAND.

A continuación, aparecerá una ventana que le pedirá que reconozca que esta función no requiere un argumento. Haga clic en el botón Aceptar y se mostrará el número aleatorio.

Después de que aparezca la ventana "argumentos de función", se puede escribir o seleccionar una referencia de celda de la hoja de trabajo haciendo clic en la flecha hacia arriba a la derecha del campo de valor.
Observe la referencia debajo del campo de valor. Esta referencia indica qué valor se devolverá según el tipo de datos al que se hace referencia. Una vez que la referencia ingresada en el campo de valor, aparecerá una vista previa del número que se mostrará en la esquina inferior izquierda de esta ventana. Además, cualquier dato se puede ingresar en el campo de valores para ver qué tipo de datos son.
Una vez seleccionada la referencia, haga clic en el botón Aceptar.
Crear un botón de número aleatorio en Excel
Aquí explico paso a paso cómo crear fácilmente un botón que hará que se actualice la función RAND. Para que la función rand se actualice sin pasar por este problema, simplemente presione la tecla F9. Crear un botón en la hoja de trabajo para hacer esto solo requiere unos pocos pasos.
Para seguir, deberá habilitar la pestaña de desarrollador en Excel. Si no tiene esta pestaña habilitada, aprenda cómo aquí.
Comience agregando la función RAND a una celda. A continuación, haga clic en la pestaña del desarrollador, seleccione el botón Insertar y seleccione el icono del botón de comando en la esquina superior izquierda de la sección de controles del formulario. Con el cursor, dibuje un cuadrado o un rectángulo mientras mantiene presionado el botón izquierdo del mouse. Cuando aparezca la ventana de asignación de macro, haga clic en el botón de grabación. Después de que aparezca la ventana del botón de grabación, haga clic en el botón Aceptar. Presione la tecla F9 una vez y luego haga clic en el pequeño cuadrado en la esquina inferior derecha de su pantalla. Al seguir estos pasos, básicamente se graba a sí mismo presionando la tecla F9 y asigna esa función al botón. Para editar el nombre del botón, haga clic derecho sobre él seguido de un clic izquierdo en el texto para editarlo. Cada vez que se necesita un número aleatorio entre cero y uno, se puede presionar el botón. Microsoft. (Dakota del Norte.). Función RAND. Obtenido el 5 de enero de 2020 de https://support.office.com/en-us/article/rand-function-4cbfa695-8869-4788-8d90-021ea9f5be73. Schwetman, H. (sin fecha). Números al azar. Obtenido el 25 de enero de 2020 de http://www.cse.msu.edu/~cse808/CSIM_Notes03/cse808/html_c/16random.htm




Referencias
Artículos relacionados
Cómo usar la función COUNT en Excel
Cómo usar la función PROMEDIO en Excel
Cómo usar la función ABS en Excel
Cómo eliminar errores en Excel con la función IFERROR
Cómo utilizar la función BUSCARV en Excel
Conversión de unidades de medida: uso de la función CONVERTIR
Para aprender más sobre el uso de funciones en Excel, recomiendo el siguiente libro. He estado usando la Biblia de Excel durante años para mejorar mi comprensión de todos los aspectos de este producto de Microsoft.



